Mail Merge Labels
Anish
November 22, 2023

Creating and printing labels for multiple packages is no longer a problem because of the convenience of a process where you can mail merge labels.
If you’re an eCommerce business that needs to provide constant deliveries, having a fast way to create labels can be a game changer.
What is the Mail Merge option, and how can you save money when creating shipping labels?
This article explains the process, purpose, and benefits of using the Mail Merge option to improve the management of address lists. It also provides a step-by-step guide on how to do the Mail Merge process.
Furthermore, this write-up helps you get familiar with some of the functions of Microsoft Office applications to create shipping labels from a mailing or recipient list.
If you need access to contact information for over 31,330 post offices in the country, visit FindPostOffice.org. Our website can help get the address of your local post office.
What Is the Main Purpose of Mail Merge and Label?
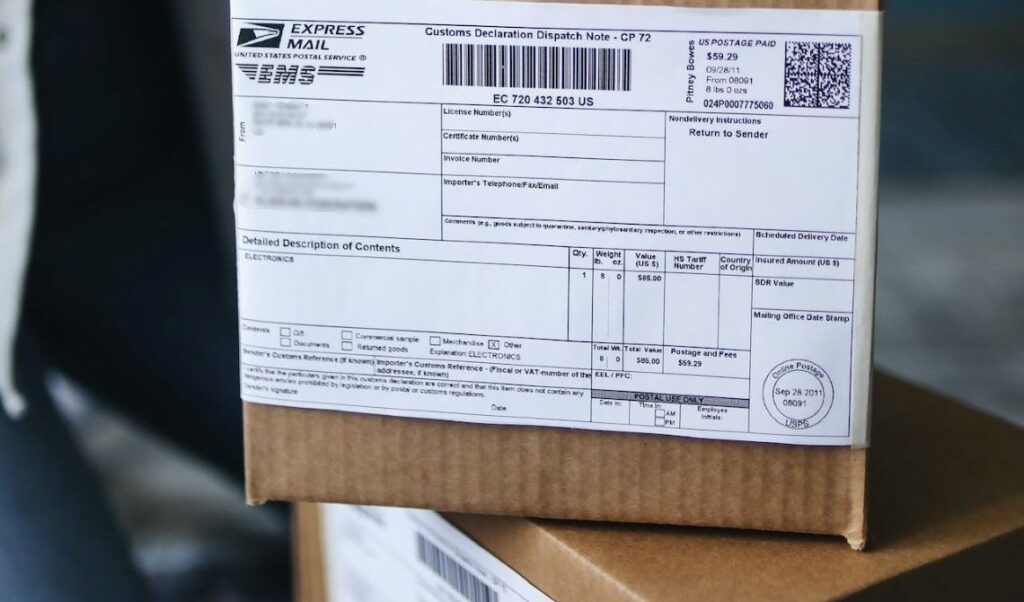
Mail Merge is a tool that allows customers to create multiple name tags, envelopes, labels, and letters using contact information from a list or database.
Mail Merge aims to quickly create multiple personalized letters without manually writing and editing them for each recipient.
This means you can upload a list or database of recipients and their contact information and use it to automatically create personalized letters without inputting the details individually.
Mail Merge is a Microsoft Word function that you can use when shipping with carriers like USPS.
How to Create Labels in Microsoft Word and Print Them Using Mail Merge and an Excel List (Generate Bulk Address or Mailing Labels)
As mentioned, you can use the Mail Merge feature Microsoft Word provides for your mailing list. All you need to do is to follow this step-by-step guide. Before using these instructions, you may need the current Microsoft Office applications or apps (Word and Excel).
Prepare Excel Spreadsheet for Mail Merge
It may be the first step on the list, but it’s the most crucial and possibly the most time-consuming.
You have to prepare your Microsoft Excel spreadsheet to use it for Mail Merge. When preparing your spreadsheet, you should remember the following things.
- Place each recipient on one row.
- Use specific names for each column of information. For instance, for names, you can use the following for each column.
- First name
- Middle name
- Last name
- Suffixes
Likewise, you can do the same thing with addresses (“Address,” “City,” “State,” “Postal or ZIP (Zone Improvement Plan) code,” “Country,” or “Region.” It’s best to use complete words when creating column headers.
Note that the column headers must match the address block fields you use in Word. For instance, if the column header is “ZIP Code,” the label used in Word’s address block should also be “ZIP Code.”
- Format the ZIP code column to retain the leading zero so it doesn’t get truncated or cut short.
- Don’t leave any blank rows or columns in your spreadsheet. It can result in errors when you start to merge with Word.
- Use a specific name for your mailing list so you won’t have to look for it when merging extensively.
- If you plan to import your mailing list from a .csv or .txt file, here is a guide on what to do:
- You can open the .csv file using Microsoft Excel. You just need to right-click on the file, select “Open With” and choose Excel.
- Use Text Import Wizard for all Excel versions.
- Use Power Query connections for Excel 2016 to Excel 365
Set Up Mail Merge Document in Word
Once you’ve prepared your mailing list in Excel, you can go to Microsoft Word and set up the Mail Merge. You can do the mail merging via two methods:
- Mail Merge Wizard: The wizard provides a helpful guide for beginners using Word and Excel. It offers a step-by-step Mail Merge Wizard guide that helps customers merge the two documents easily.
- Mailings Tab: This option is for people with more advanced experience in Word and Excel.
Connect to Excel Mailing List
Once you’ve created a mailing list on a spreadsheet, you can now connect it to Word and start Mail Merge. You should go to the “Mail Merge panel” and choose an existing list as your data source.
You’ll then have the option to browse for the exact mailing list you’ve created in a spreadsheet. You just need to choose the appropriate Excel file and click OK.
Select Recipients for Mail Merge
After you’ve clicked “OK,” a window will appear where you can see all of the recipients’ names in your mailing list. You can refine your address list by doing the following actions:
- You can exclude a specific contact by unchecking the box next to their name.
- You can use the “Sort” action to arrange the names on your list.
- You can quickly filter your recipient’s list to group names under a specific category.
Arrange the Layout of Address Labels
You can choose what information you want to show after you’ve merged the Excel file and the Word template. You can insert merge fields that are needed to create a shipping label. Remember that the data from the spreadsheet may replace the placeholder fields.
Preview Mailing Labels
You can now create an address with the information from the mailing list, formatted according to the template you’ve made in Word. You only need to choose Mail Merge, choose an address block, and a window will open where you can pick the recipient.
Once you’ve selected a name and the required fields you want to include in the address, you can preview the Mail Merge results before printing.
Print Address Labels
Once done, you can print your address from the Mail Merge setup you’ve accomplished. You can print all of the recipient’s addresses in your mailing list or indicate the specific entry in the mailing list that you want printed.
Save Labels for Later Use (Optional)
Finally, you can save your work by pressing “CTRL S” or save each entry in your address list separately.
To save each address individually, go to the Mailings tab > Finish group and click “Finish & Merge” > Edit Individual Documents.
How to Print Address Labels Using Mail Merge in Word
Before you start printing address labels using Mail Merge in Microsoft Word, ensure again that you have the following:
- A data source or the address list: This is usually an Excel spreadsheet containing your recipients’ contact information.
- A label template: This template is built into Word, the address format you print when creating package labels.
After understanding the two things that you need when using Mail Merge in Work, the following is a Mail Merge step-by-step guide which you can do.
Select Document Type
When you open Word, select the new document type “Labels.” Once you select this, you can use this as a template for your address labels.
Once you search for “Labels,” you’ll get several label designs. Some are free, and some are paid downloadable content. Select a starting document with the design that you want.
You can select label template types in Word:
- Compatible template:
- Select “Change Document Layout”
- Click “Label Options”
- Set the “Printer Information” to “Page Printers”
- Choose your “Label Vendors”
- Click OK
- Create a label template:
- Click “New Label” to open the label details box
- Type the label’s size or measurement of its layout
- Click OK
- Saved label templates:
- Select “Start From Existing Document”
- Click “Open”
- Browse your saved label template
- Click “Open”
How to Start the Merge and Specify the Main Document As Labels
When you start the merge, specify the main document for labels. For you to do this, you can do the following steps:
- Create a new Word document
- Click the mailing tab in the menu ribbon
- Click “Start Mail Merge”
- When a drop-down menu appears, select labels
- Select the product type and the label code
- Select “New Label” and then enter the name and size and click OK
Select the Source Excel File Containing the Data Set
Next, connect your Excel file containing your address list using “Select Recipients.” You must ensure that the first row of your Excel worksheet contains the field names like the following:
- First name
- Last name
- Company
- Address
Insert Fields From the Source File in the Main Document in Word
Once you’ve connected your Word file with the source Excel worksheet, you can insert fields into the main document for the labels. You can use a special Word function called “Address Block.”
To insert an “Address Block” field in your Word document, you can do the following:
- Go to the main document and click on the table’s first cell where you want to insert the recipient’s name and address.
- Click the mailings tab and select the “Address Block” in the “Write and Insert” fields group.
- Select the address samples you prefer.
- Click OK, and Word inserts an “Address Block” field in your main document.
Update the Labels
You can update and populate the labels in your table by doing the following:
- Click the table in the main document.
- Click the mailings tab and select “Update Labels” or “Propagate Labels in the Write and Insert Group.”
Word will insert all the preferred fields and update all labels when you do this. You can choose “Next Record” to go to the next entry in the data source.
Format the Labels
The Mail Merge option simplifies data input into the Word document. However, one must format the label to ensure the data is correctly formatted, well-spaced, and consistent in space and size.
The labels must have easy-to-read addresses free from errors, misspelled words, and wrong abbreviations.
Select Specific Recipients or Filter the Recipient List (Optional)
You can choose or filter specific recipients from a recipient’s list if you don’t want to spend much time creating individual labels for all contacts in your mailing list.
You can do the following to choose a specific contact from your recipient’s list:
- Click the mailings tab in the main Microsoft Word document and choose “Edit Recipient’s List” in the “Start Mail Merge” group. Once you’ve done this, a dialog box will pop up.
- You can uncheck the boxes beside the recipients you don’t want to be included in the merge and click OK.
If you want to filter the source list, do the following:
- In the Word document, click the mailings tab and choose “Edit Recipient List” in the “Start Mail Merge” group. Once you’ve done this, a dialog box will appear.
- You then click “Filter,” and another dialog box will appear.
- You can select or enter the needed filtering options.
- Click OK.
Arrange Your Labels
You can add your label design by copying and pasting it to complete the rest of your template. The Mail Merge Wizard panel can do this using the tool “Update All Labels.”
However, this option can’t be used without a saved label template. If you need to copy and paste to complete the information in your label template, remember to ensure that you leave the “Next Record” rule in place.
If you need to add other information from your data source, add a placeholder in your design. These placeholders are similar to the next record rule but have a name from the column headers in your Excel worksheet.
The Mail Merge wizard includes options like address block to add placeholders in your Word document. You can also add individual placeholders using the “More Items” option.
Preview the Results (Optional)
You can choose preview results to see how your address labels look after they come out of the Mail Merge option before printing.
It’s best to preview the first label you finish to see if you need to change the design to fit your preference.
Remember that if you have to change your design, you can go back a step. You can also use the “Edit Recipient List” option to edit the information in your source list quickly.
Run the Mail Merge to Create a New File or Print the Labels
The final step to run the merge is creating a new document or merging the files directly to a printer. You can run Mail Merge to create a new document by doing the following:
- In the Word document, click the mailings tab, then click “Finish and Merge” in the finish group. After that, a drop-down menu will appear.
- You can click and edit the individual document, and a dialog box pops up.
- Click the current record or enter a specific range if needed.
- Click OK, and Word will create a new merged document.
FindPostOffice.org is a handy website with a vast database of contact information from over 31,330 post offices in the United States. Likewise, you can get other information about any post office, like its ZIP code, opening and closing hours, and available mailing services.
References
- Word – Mail Merge
https://edu.gcfglobal.org/en/word/mail-merge/1/ - How to convert (open or import) CSV file to Excel
https://www.ablebits.com/office-addins-blog/convert-csv-excel/ - How to Create and Print Labels in Word Using Mail Merge and Excel Source Data
https://www.avantixlearning.ca/microsoft-word/how-to-create-and-print-labels-in-word-mail-merge-using-excel-source-data/